안녕하세요. 마케터 진입니다.
너무 오랜만에 인사드리네요.
저는 지금 캐나다에서 디지털 마케팅을 전공하고 있는
늦깎이 학생인데요,
두 번째 학기 학기말 과제와 시험 등으로 정말정말 바빴습니다.
그래서 업데이트를 오래 미뤘네요.
혹시라도 기다리신 분들이 계시다면 정말 죄송합니다.
그래도 여러분과 공유할 만한 좋은 디지털 마케팅 팁들을 많이 배웠으니까요,
앞으로 잘 풀어내 보도록 하겠습니다.
오늘은 유튜브 채널 구독자님께서 댓글로 문의주셨던 부분에 대한 답변을 드리려고 합니다.
바로, 휴대폰 화면 녹화하는 방법입니다!
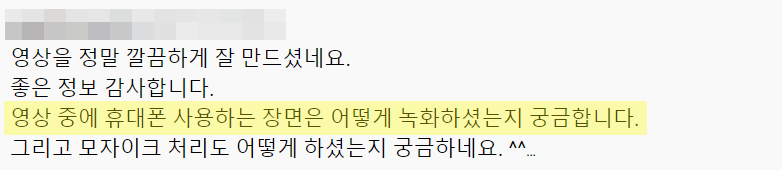
마케터진 채널 바로 전 영상이 ‘카카오톡 오픈프로필 만들기’ 였는데요,
카카오톡 오픈프로필 만들기 – 오픈채팅방 프로필 효과적으로 사용하기
이 영상에 오픈프로필 만드는 과정을 폰 화면을 녹화해서 사용했었어요.
오픈프로필은 카카오톡 앱으로만 만들 수 있기 때문에, 반드시 휴대폰 화면이 필요했는데요,
어떻게 하면 더 효과적으로 보여드릴까 고민하다가 화면 녹화 방법을 찾아보게 되었습니다.
찾아보니 의외로 간단하더라고요.
그래도 저처럼 잘 모르셨던 분들이 많으시죠?
마침, 궁금해하신 구독자님도 계시고 하니까, 간단히 설명드릴께요.

제가 지금 설명드리는 내용은 아이폰에만 해당되는 내용입니다!
아이폰 / 아이패드 iOS 11 이후 버전부터 가능하다고 합니다.
기본적으로, 녹화는 아이폰의 ‘제어센터’에서 하실 수 있습니다.
에어플레인 모드, 화면 밝기, 계산기 등 자주 쓰는 기능 모아놓는 곳 아시죠?
아이폰 11 이상에서는 오른쪽 상단 코너 부분을 슬라이드하면 나오죠.
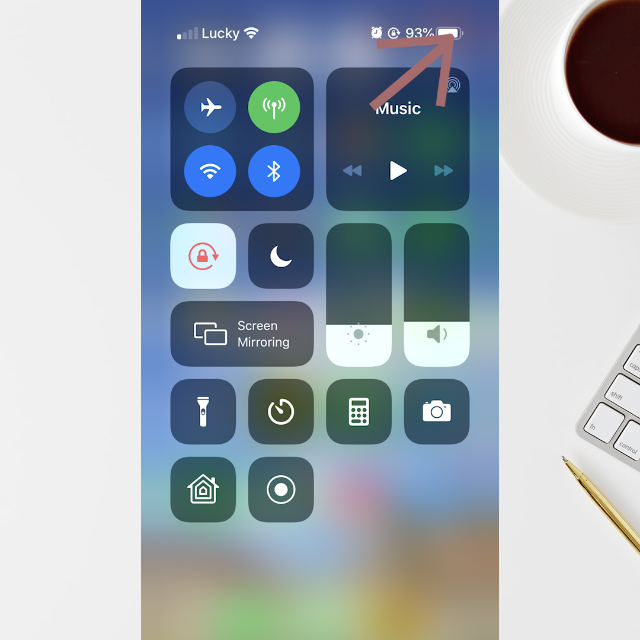
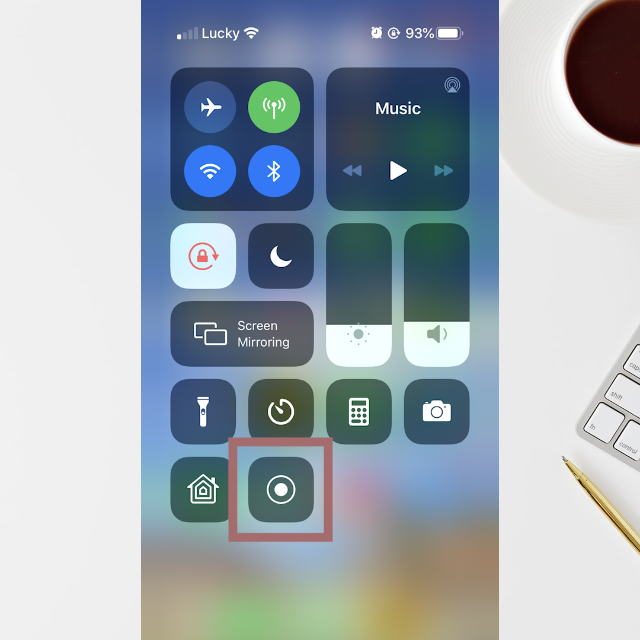
바로 이 동그라미가 바로 화면 녹화 버튼입니다.
어, 내 폰에는 이런 게 없는데, 하실 분들 계실 거 같아요.
기본 옵션은 아니거든요.
그럼, 어떻게 설정하는 지 알려드릴께요.
아이폰 제어센터에 화면녹화 버튼 생성하기
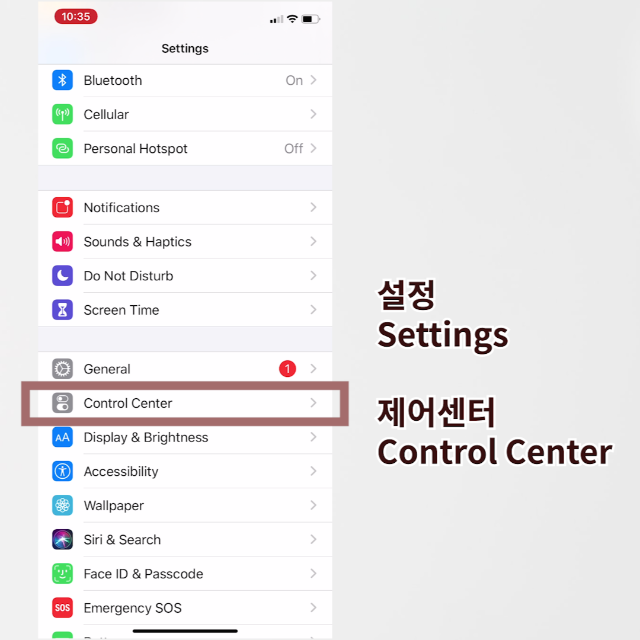
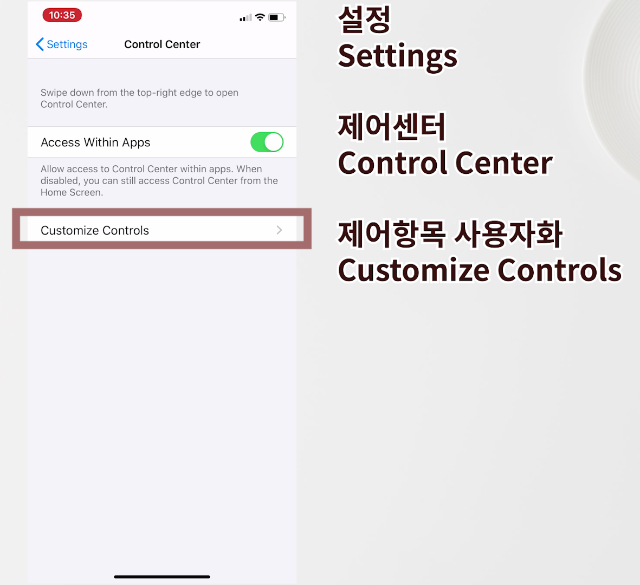
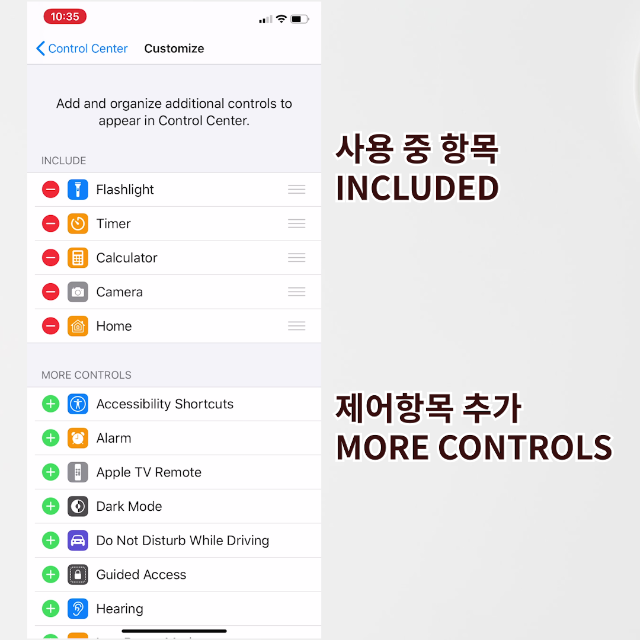
우선, 아이폰의 ‘설정’으로 들어가셔서
‘제어 센터’에 들어갑니다.
여기서 ‘제어 항목 사용자화’로 들어가시면
현재 사용하시고 계시는 제어센터 기능들이 위쪽 (‘포함된 항목’)에 보이고요,
아래쪽(‘제어 항목 추가’)에는 추가 가능한 기능이 보이시는데요,
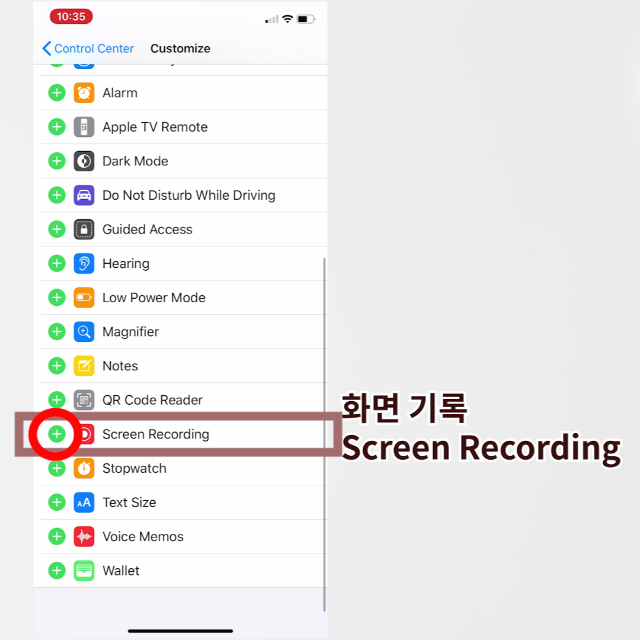
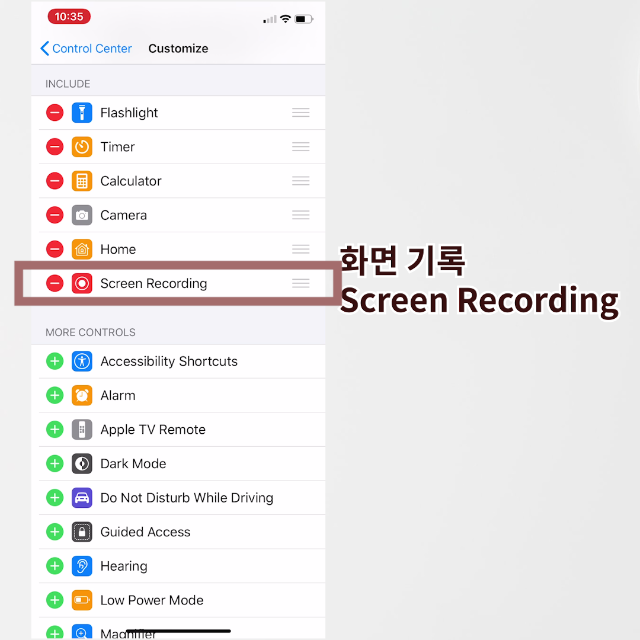
이 중 ‘화면 기록’을 찾아 초록색으로 된 + 버튼을 누르시면 됩니다.
그러면 자동으로 ‘포함된 항목’으로 기능이 이동하고요,
다시 제어센터 들어가 보시면 동그라미 버튼이 생성된 것을 확인하실 수 있습니다.

이렇게 빨간 색으로 반짝이고 있는 건 화면이 녹화되고 있다는 뜻이에요.
흰색이었던 버튼을 터치하면 3초 후에 녹화가 시작됩니다.
폰 화면에 나오는 모든 그래픽이 녹화되고, 사운드도 함께 녹음됩니다.
(일부 앱은 녹음이 지원되지 않을 수도 있다고 하네요.)
아이폰 화면녹화 중 외부사운드 녹음하기
한발 더 나가서, 외부 마이크를 통해 목소리나 외부 사운드도 함께 녹화할 수 있습니다.
화면 녹화 버튼을 꾹~ 눌러보세요.
녹화 시작 전이던, 녹화 중이던 관계 없습니다.
화면 녹화 옵션이 뜨는데요,
이 중 마이크 버튼을 클릭하시면 외부 마이크로 입력되는 사운드도 녹음이 됩니다.

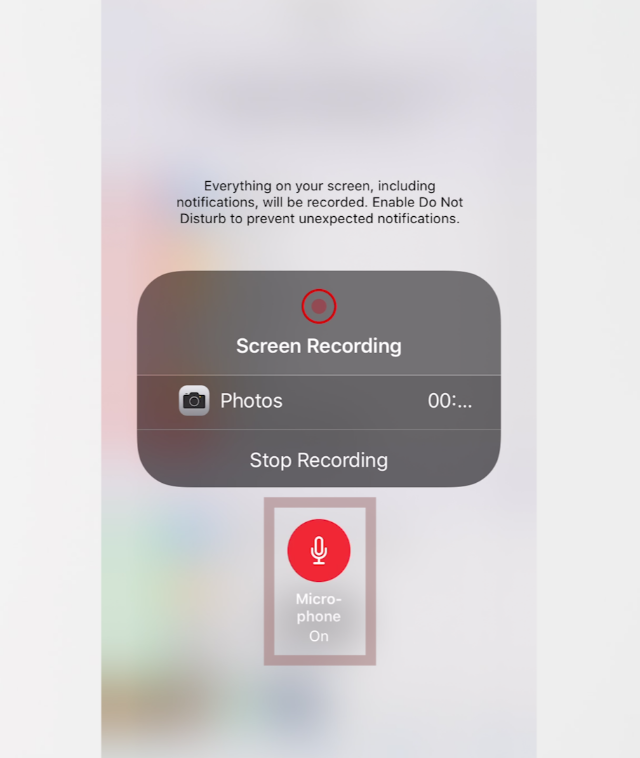
이렇게 녹화된 영상은 갤러리에 들어가고요,
동영상 촬영 클립과 같은 MP4 형식으로 저장됩니다.
이 내용 동영상으로 보고싶으신 분들은 아래 유튜브 영상을 참고해주세요!
'유튜브 노하우' 카테고리의 다른 글
| 유튜브 광고 수익 2021년 결산, 구독자 4000명 채널 유튜브 수익은? (3) | 2022.01.08 |
|---|---|
| 유튜브 세금 정보 제출 양식 - 애드센스 세금 정보 등록 방법 (4) | 2021.03.24 |
| 원고를 활용해서 브류 VREW로 자막 넣기 - 유튜브 영상 자막 편집시간이 진짜진짜 획기적으로 단축됩니다!! (0) | 2021.03.11 |
| 프리미어 프로 자막에 특수문자 쓰는법 - 윈도우 문자표 활용 (0) | 2021.01.17 |
| 유튜브 자막 추출 프로그램 브류 (VREW) 사용법 - 유튜브 동영상 편집 시간을 획기적으로 줄이는 방법 (0) | 2020.05.23 |





댓글